
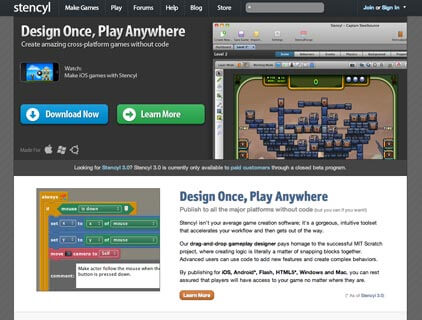
- #Snapping tool for mac mac os
- #Snapping tool for mac license
- #Snapping tool for mac windows
Click and drag a window to the top of the screen. Use the keyboard shortcut Control (⌃) + Up Arrow. Tap the Mission Control key on your keyboard (looks like three rectangles of varying sizes). If you kept it in your Dock, you can click the Mission Control icon.  Double-tap on the top of your Magic Mouse with two fingers. Swipe up with three or four fingers on your trackpad. How do you activate Mission Control? Let me count the ways: It gives you an overview of all your open windows, full-screen apps, and Spaces - making it quick and convenient to switch between them. It's built in at the system level and available with the tap of a key, the swipe of your trackpad, or the tap of your mouse.
Double-tap on the top of your Magic Mouse with two fingers. Swipe up with three or four fingers on your trackpad. How do you activate Mission Control? Let me count the ways: It gives you an overview of all your open windows, full-screen apps, and Spaces - making it quick and convenient to switch between them. It's built in at the system level and available with the tap of a key, the swipe of your trackpad, or the tap of your mouse. Mission Control is one of the best ways to manage your windows on macOS.
Swipe left or right with two fingers to switch between desktop and app Spaces. Double tap with two fingers to launch Mission Control. Swipe left or right with three or four fingers to switch between desktop and app Spaces. Swipe down with three or four fingers to open App Exposé. Swipe up with three or four fingers to open Mission Control. Quickly show your desktop by spreading your thumb and three fingers apart on the trackpad. You can use your Mac's trackpad or a Magic Mouse to activate certain shortcuts for windows management. Command (⌘) + `: This moves keyboard focus to the next window. Control (⌃) + F5: This moves the keyboard focus to the floating window. Pressing it again moves keyboard focus to the next window. Control (⌃) + F4: This moves the keyboard focus to the active window. Control (⌃) + Down Arrow: This shows all the windows of the frontmost application. If you need a little more room on screen, consider hiding your Dock. Option (⌥) + Command (⌘) + D: This toggles on and off Dock Hiding. 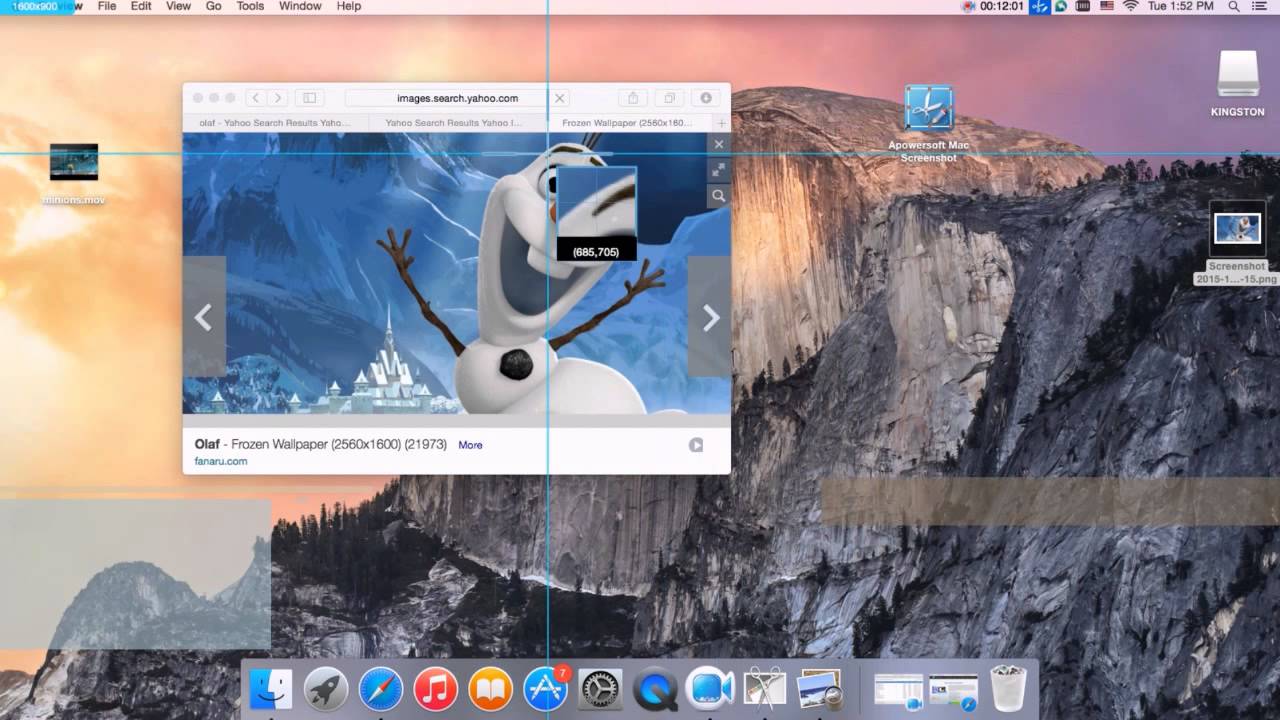
Shift (⇧) + Command (⌘) + Tilde: This switches to the next most recently used window of the frontmost app.Command (⌘) + Tab: This switches to the next open and most recently app.Command (⌘) + Option (⌥) + W: This closes all the windows of the frontmost app.Command (⌘) + W: This closes the frontmost window.Command (⌘) + N: This opens a new window (or document, depending on the app).Command (⌘) + Option (⌥) + M: This minimizes all the windows of the frontmost app.Command (⌘) + M: This minimizes the frontmost window.Command (⌘) + Option (⌥) + H: This hides the windows of all apps except for the frontmost app.Command (⌘) + H: This hides the windows of the frontmost app.
You just have to position the cursor correctly for it to work.VPN Deals: Lifetime license for $16, monthly plans at $1 & more The Screen mode allows you to click the screen to make the capture which can be useful if you want the cursor in the image. It has the ability to select active windows, drag to select and use a timer to allow you to set up a menu or instruction ready for the screenshot. Grab is a snipping tool-type utility that can capture the screen complete with cursor.
Command + Shift 3 + Control copies that screenshot into the clipboard. Command + Shift 4 + Space takes a screenshot of one particular window. Command + Shift 4 gives you a crosshair to drag around the desktop to create a box image. Command + Shift 3 takes a screenshot of the whole desktop. While snipping tools are useful, you have some shortcut keys built into Mac OS that allow you to do many things they can do. There are few better ways to generate screenshots for tutorials and how-to guides. They capture an aspect of screen, can zoom, create basic effects and export into graphics programs for further manipulation. Snipping tools have been around for years and are the unsung heroes of bloggers and computer users everywhere.


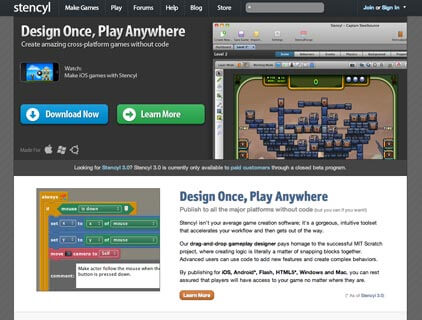

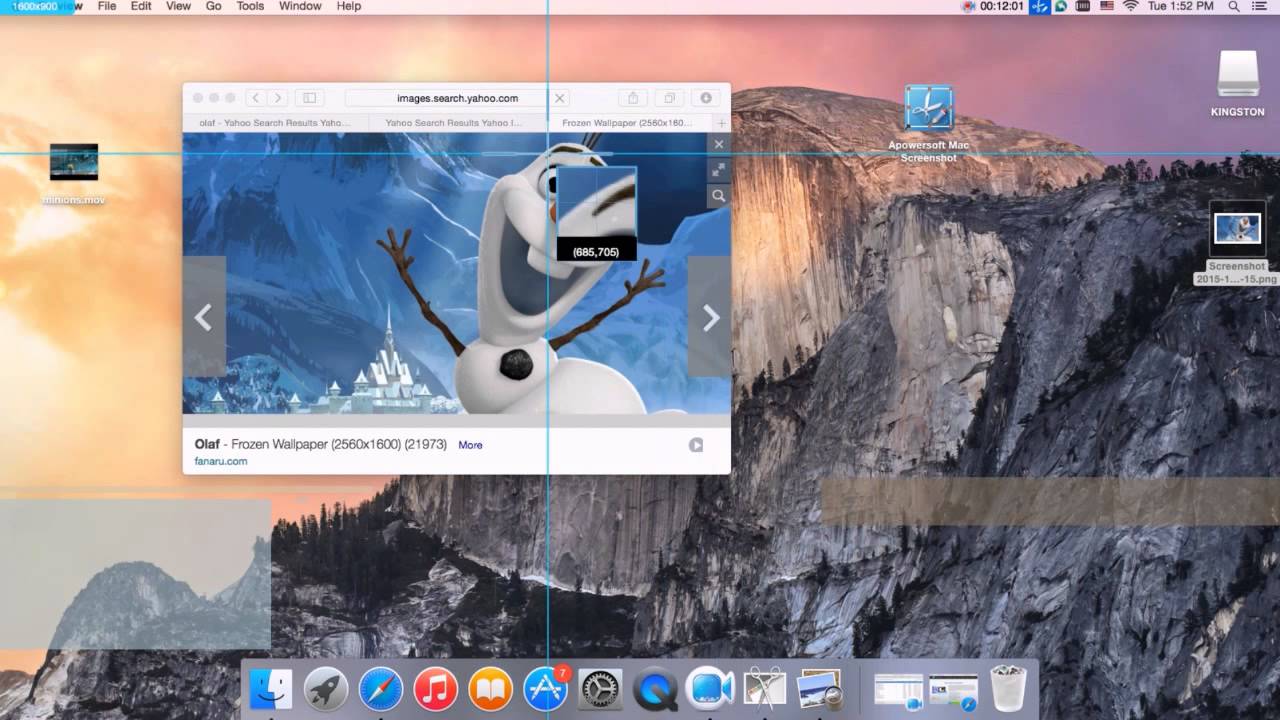


 0 kommentar(er)
0 kommentar(er)
